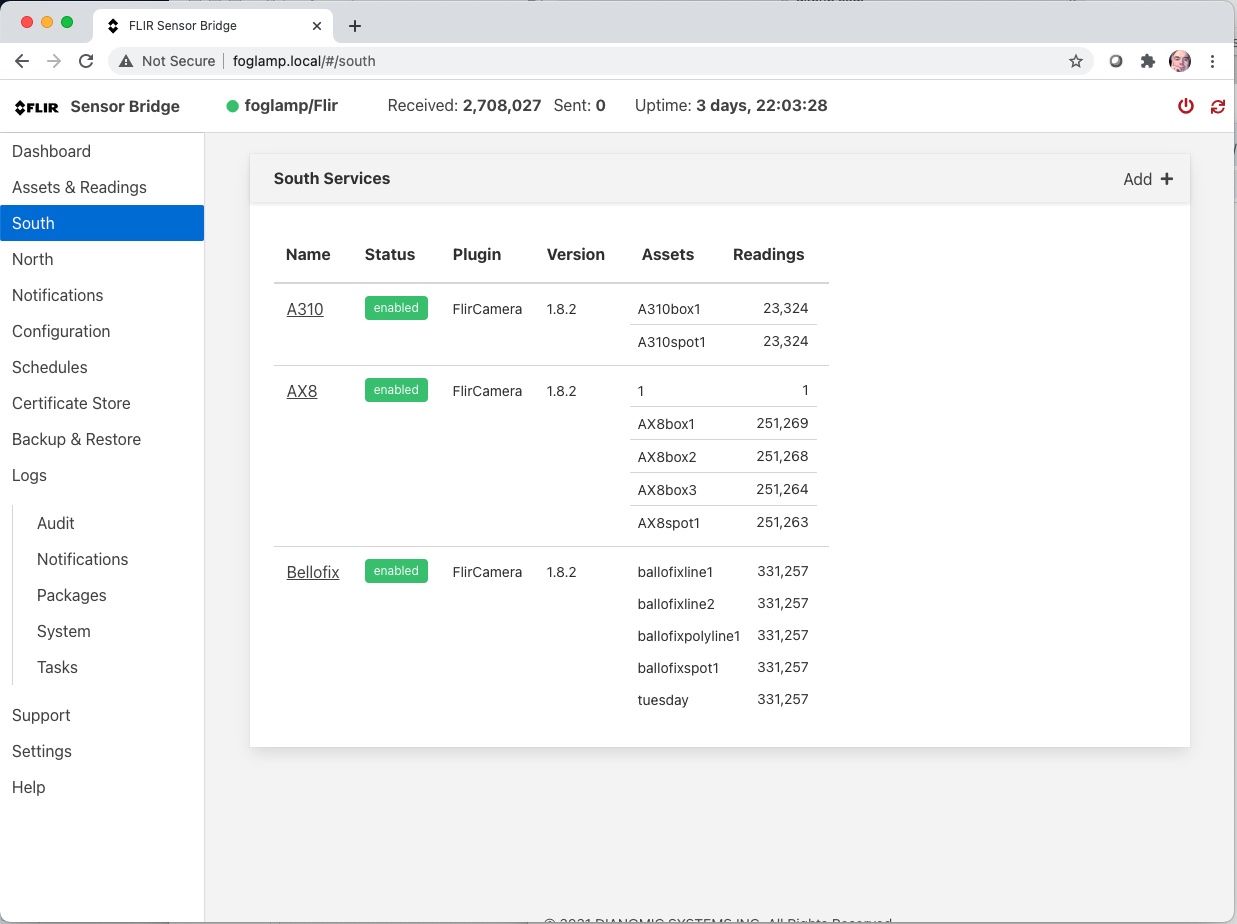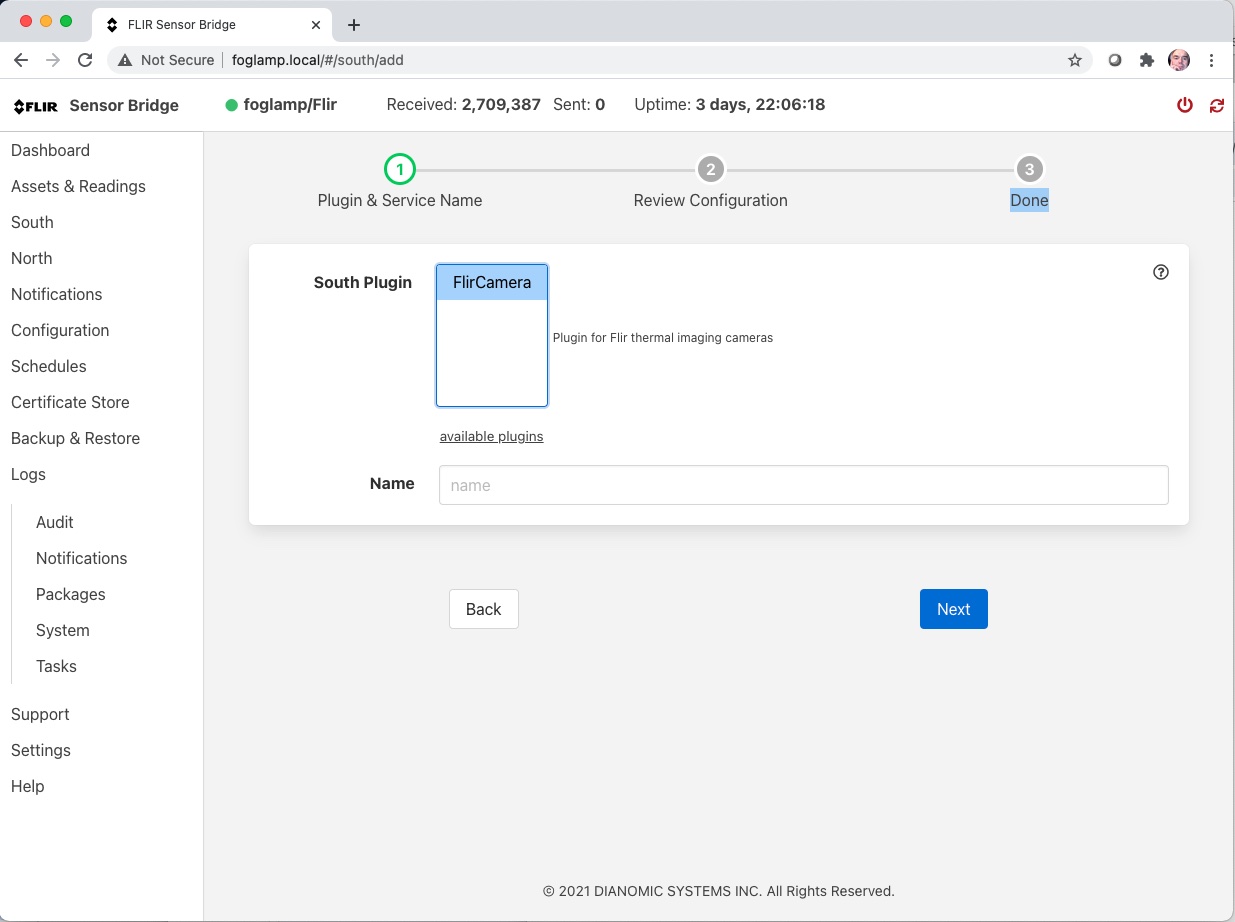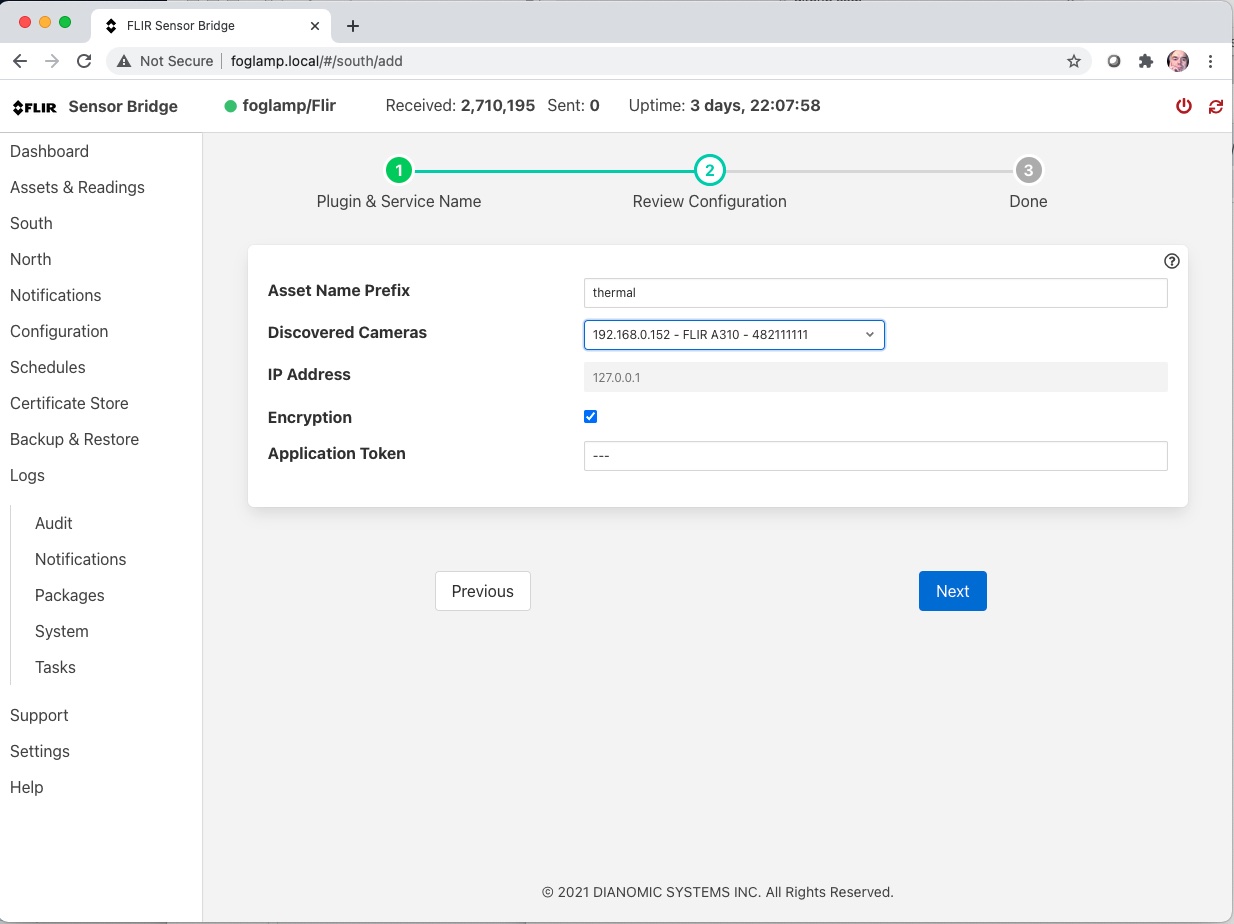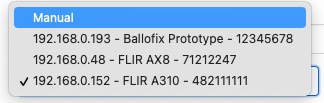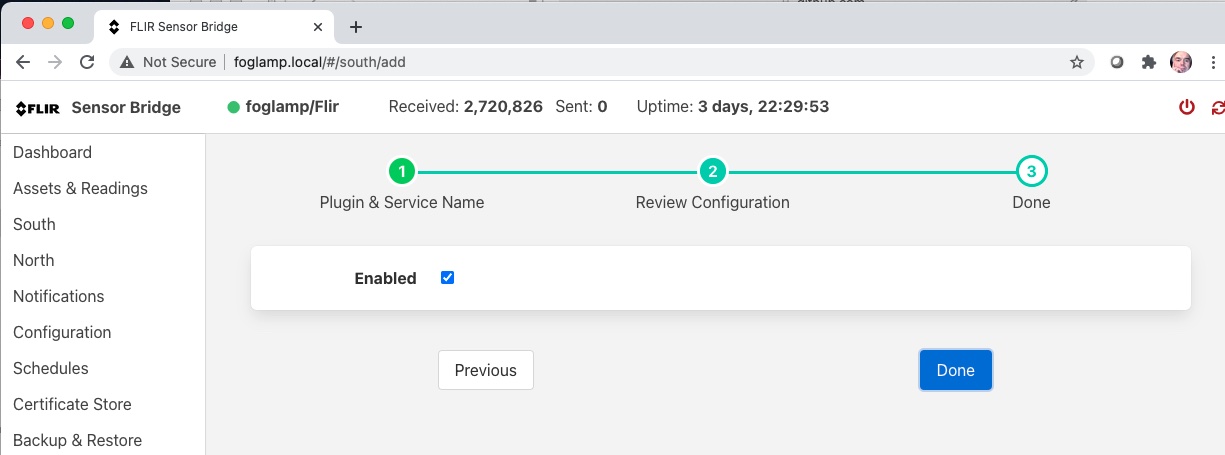Adding a Thermal Camera¶
The FLIR Bridge allows thermal data to be captured for several FLIR cameras, processed and sent to data historians, cloud services and industrial systems. The cameras and other sensors that the bridge supports are connected via south services, each south service is configured with a plugin that supports the device from which data is collected, in the case of the FLIR thermal cameras this plugin is known as the FlirCamera plugin.
In order to add a camera as a data source using the GUI of the bridge:
Select the South menu item from the menu pane on the left side of the screen.
Click on the Add + link in the top right corner. You will be presented with a list of south plugins to choose from. The exact contents of that list will be dependent on the plugins that you have installed on your FLIR Bridge.
Select the FlirCamera entry from the list of South Plugins
Enter a unique name for your camera device and click on Next
You will be presented with a configuration screen for your south plugin
The entries are this screen should now be populated
Asset Name Prefix: This is the name used to prefix data that is collected from the camera. For example if you collect spot1 from your camera and the asset prefix is tx14 then the asset name used for spot 1’s data will be tx14spot1. Each camera should have a unique asset prefix.
Discovered Cameras: The plugin will attempt to automatically discover all the FLIR thermal cameras on your network. These will be presented in this list, you can select the camera you wish to use for this south service. Selecting the entry Manual from this list will allow you to enter an IP address manually and can be used if the camera could not be discovered.
IP Address: This is only used if the option to manually enter an IP address has been selected in the Discovered Cameras list. The user should manually enter the address of the camera to use.
Encryption: This toggle control allows the user to control if encryption should be attempted when retrieving data from the camera. Selecting it will cause encryption to be used if the camera supports encryption. If the camera does not support encryption then the data will be retrieved without encrypting it. Turning this toggle off will cause the data to be always retrieved without encryption.
Application Token: Recent cameras allow for the added security of using an application token in order to allow data to be retrieved from the camera. See the section below on creating application tokens. If your camera does not support application tokens then this entry can be left empty.
Once you have entered the required data in these entry fields click on Next
If you wish to immediately start collecting data then leave the Enabled tick box selected and click on Done. Deselecting the Enabled box will cause the south service to be created but not started, this can be useful if you wish to add some application filters to the data stream.